Preguntas Frecuentes
¿Como usar imágenes de su pedido de Etsy en nuestra página?
PASO 1:
Hágale clic al enlace de la conversación.
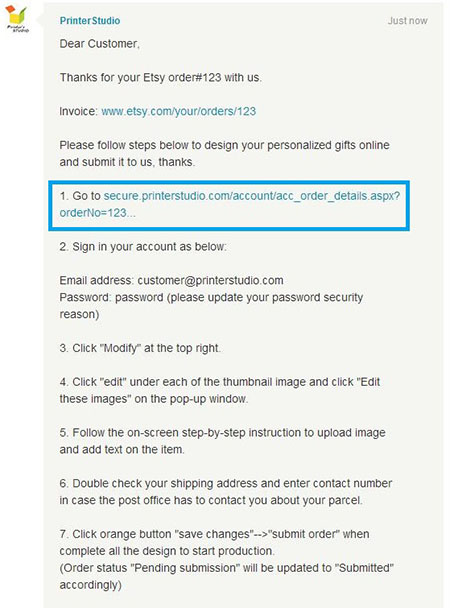
PASO 2:
Inicie una sesión en su cuenta con las informaciones que le hemos dado (correo electrónico y contraseña) y hágale clic a el botón anaranjado de inicio de sesión.
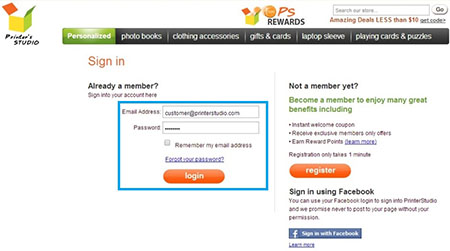
PASO 3:
Hágale clic al texto en azul Modificar enla esquina derecha de la pantalla.
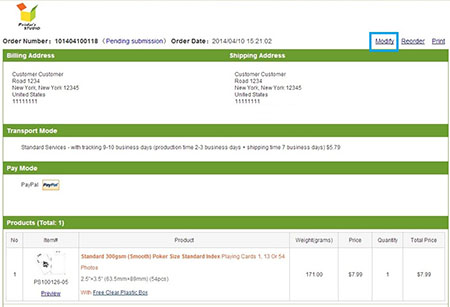
PASO 4:
Ahora puede ver su pedido de Etsy en nuestra página. Desplácese para abajo y vaya a la sección Productos.
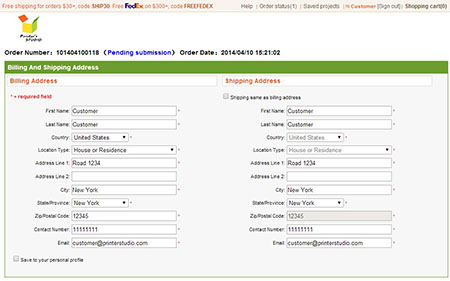
PASO 5:
Hágale clic al texto en azul cambiar debajo de cada previsión.
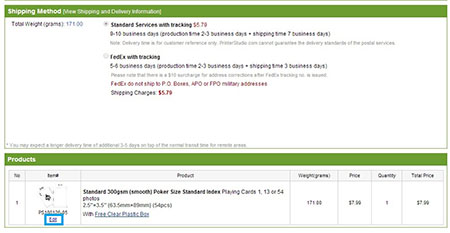
PASO 6:
Hágale clic al texto en azul Cambiar estas imágenes
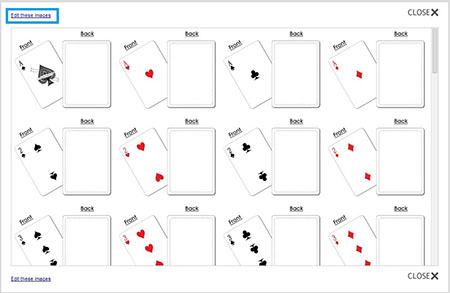
PASO 7:
Subir y añadir fotos
1. Hágale clic a subir imágenes para ver los ficheros del disco duro de su ordenador, unidades de disquetes o la camera digital.
Demandas para imágenes Considere: Si el tamaño de la imagen, la resolución o el formato es menor que nuestras condiciones mínimas usted recibirá un mensaje de error. Por favor escanee su imagen de nuevo con una resolución más alta o elija una imagen diferente. Por favor vea nuestras condiciones para imágenes para más informaciones.
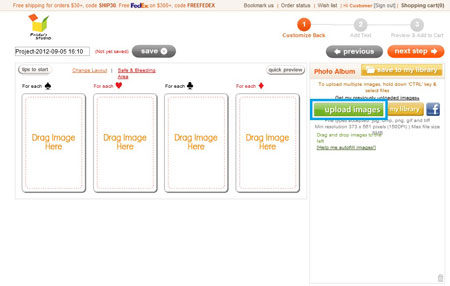
2. Elija el fichero de la imagen que usted quiere subir y hágale clic a abrir.
Las imágenes subidas están localizadas en la cajita del álbum Fotos al lado derecho de la pantalla.
*Para subir múltiples de un solo mantenga apachado el botón CTRL y elija los ficheros.
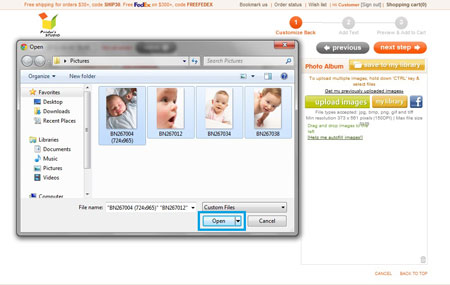
3. Arrastre y suelte las imágenes en el área Soltar imagen aquí
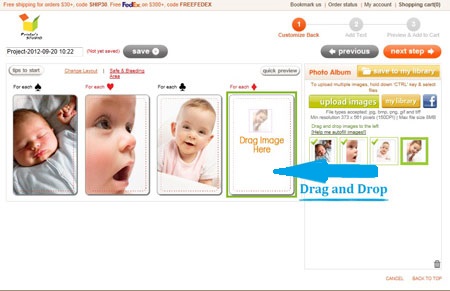
4. Hágale clic al botón Cambiar debajo de la imagen para cambiar la imagen y hágale clic a usar cuando esté completado.
Para rotar la imagen (azul):
Hágale clic al botón debajo del texto rotar imagen
Para a justar el tamaño y la posición de la imagen (rojo):
Arrastre los controles de las esquinas para ajustar el tamaño del marco al tamaño deseado y vuelva a colocar el rectángulo rojo sobre la parte de la imagen en la que desea que se encuentre.
Ajuste el brillo y aplique el efecto de color a su imagen (Verde):
Haga clic en el botón junto a cada opción de efecto.
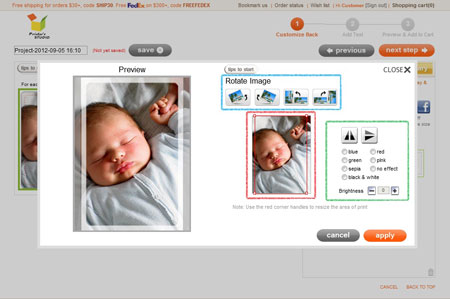
5. Haga clic en el botón Siguiente paso cuando termine todos los cambios. Siempre puede volver a la página anterior para hacer cambios haciendo clic en el icono anterior.
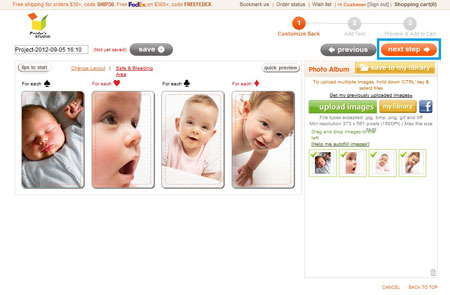
PASO 8:
Modificar l aparte posterior – Añadir su te texto
- Haga clic en el botón verde "Añadir texto"
- Mueva la etiqueta de texto "Su Texto Aquí" a cualquier lugar dentro de la plantilla
- Escriba su mensaje debajo de la caja "Escribir mensaje"
- Cambie el estilo de la fuente, el color, el tamaño y la alineación del texto en "Estilo de mensaje"
- Haga clic en el botón del siguiente paso en la parte superior derecha cuando esté listo. Siempre puede volver a la página anterior para hacer cambios haciéndole clic al icono anterior
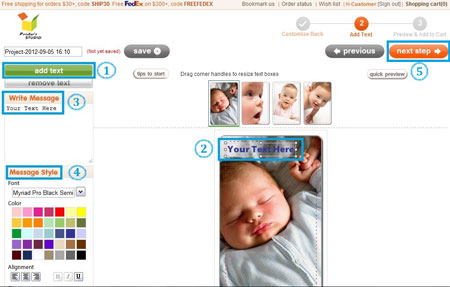
PASO 9:
Previsualice su diseño y actualícelo para pedir
Verá una previsión de su artículo personalizado en este paso. Haga clic en el botón anterior en la parte inferior de la página si necesita hacer algún cambio en su diseño.
- Marque la casilla de verificación en la parte inferior para confirmar que la(s) imagen(es) está(n) editada(s) tal y como desea que aparezca(n) en el producto final y que posea todos los derechos de uso de la misma o que tiene la autorización para utilizarla(s).
- Haga clic en el botón actualizar para hacer el pedido
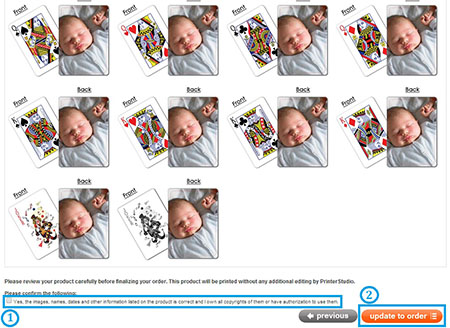
PASO 10:
Haga clic en el botón naranjado Guardar cambios en la parte inferior derecha de la página
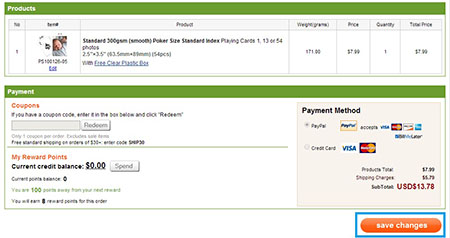
PASO 11:
Haga clic en el botón naranja Enviar pedido en la parte inferior derecha de la página cuando se haya completado todo el diseño.
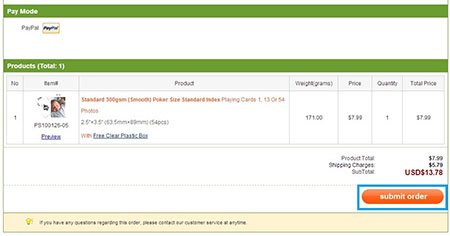
Ver otras preguntas frecuentes